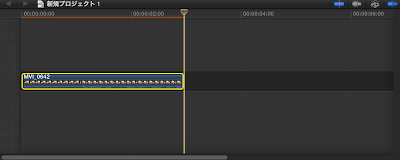先日、素材を反転させるエフェクトについて教えていただきました。
●●●●●●●●●●●●●●●●●●●●●●●●●●●●●●●●●●●●●●●●●●●●●●●●●●●●●●●●●●●●●●●●
1.反転させたい素材をタイムラインへ挿入し、選択します。
2.ツールバーから【ALL】【反転】を選択し、タイムラインの素材の上にドラッグ&ドロップします。
3.右上のインスペクタ画面にて、調整を行います。
4.【Amount】は反転の量を調整し、【Direction Horizontal】は反転の方向を調整します。
【Amount】が0のときには、反転は起こらず、100のときに完全な反転が起こります。
これにキーフレームを追加すれば、時間の経過とともに反転を方向や量を調整することができます。
●●●●●●●●●●●●●●●●●●●●●●●●●●●●●●●●●●●●●●●●●●●●●●●●●●●●●●●●●●●●●●●●
ありがとうございました。
2013年8月4日日曜日
ファイナルカット Pro X;Ken Burns
前回の記事では、【Ken Bnrns】 と【変形】ツールの組み合わせについて記述しました。Ken Burns 設定時に変形ツールが有効でないこと(変形にて素材を拡大し、拡大した素材に Ken Burns を設定することが有効ではないこと)が確認されましたが、昨日、App Store にて教えてもらい解決しました。
答えは、変形ツールを使わずに、最初からKen Burns を設定することです。
Ken Burns は素材の大きさに関係なく、開始点と終了点を定めればその通りに動きます。
取り込んだ素材は、横が黒くなっています。
変形ツールなどは使わずに、黒い部分にかからないよう Ken Burns を設定すればいいと教えてもらいました。
答えは、変形ツールを使わずに、最初からKen Burns を設定することです。
Ken Burns は素材の大きさに関係なく、開始点と終了点を定めればその通りに動きます。
取り込んだ素材は、横が黒くなっています。
変形ツールなどは使わずに、黒い部分にかからないよう Ken Burns を設定すればいいと教えてもらいました。
ありがとうございました。
2013年7月14日日曜日
ファイナルカット Pro X ;変形とKen Burns の関係
先日、ある画像をFinal Cut Pro Xに読み込みました。
同時に、終了時の画角を見ると、5の画角を満たしていません(表示されている台湾の範囲が狭いことが分かります)
1. イベントブラウザに読み込んだ画像をチェックすると、上から2番目の画像のみ、大きさが異なっています。
3. 両脇にある黒の空白を埋めるために、【変形】ツールを使い、拡大します。
4. 拡大した画像に対して、【Ken Burns】を使って、画角を変えます。ビューアの左下のマークをクリックし、【Ken Burns】を選択します。開始時の画面が緑色、終了時の画面が赤色に変化します。
しかしこのとき、背景の画像は変形する前の大きさに戻っています。
5. この状態で次のように【Ken Burns】をかけます。
6. 開始時の画角は、5の画角を満たしていません(宮崎県が含まれていません)
同時に、終了時の画角を見ると、5の画角を満たしていません(表示されている台湾の範囲が狭いことが分かります)
7. これは、3において拡大した画像をもとに、【Ken Burns】の設定がなされています。しかし、4の画面において、変形させた画像が表示されていなければ、正しい【Ken Burns】の範囲を設定することはできません。
●●●●●●●●●●●●●●●●●●●●●●●●●●●●●●●●●●●●●●●●●●●●●●●●●●●●●●●●●●●●●●●●
これについては、後日、 App Store にて教えてもらいます。
結果については、またこちらのブログにて記述致します。
ありがとうございました。
2013年7月7日日曜日
JASRAC 管理楽曲の使用について
JASRAC(一般社団法人日本音楽著作権協会)が管理する楽曲を、自作の動画とともにYouTubeへアップロードする場合、その楽曲は、自分自身が演奏や歌唱したものでなければならないとのこと、恥ずかしながらつい最近分かりました。
調べた内容を、記述したいと思います。
●●●●●●●●●●●●●●●●●●●●●●●●●●●●●●●●●●●●●●●●●●●●●●●●●●●●●●●●●●●●●●●●
2008年10月23日、YouTube を運営するGoogleは、一般社団法人日本音楽著作権協会(JASRAC)との間で、音楽著作権の利用に関する包括許諾契約を発表しました。
この包括許諾契約により、ユーザーはJASRACが管理する楽曲を利用した動画を作成してその都度JASRACに許諾申請することなく投稿が可能となりました。
YouTubeは、投稿された動画に使われているJASRAC管理楽曲を集計し、利用実績に応じた利用料をJASRACに支払います。動画を投稿した作成者の負担はありません。しかし、JASRACがYouTube に対して包括許諾契約をしたのは、作詞・作曲に関わる著作権のみであり、レコード会社が管理する原盤権などの著作隣接権は包括許諾契約の範囲外です。
したがって、ユーザーは、自分や友人などが演奏・歌唱したものでなければなりません。市販されているCDの音源をそのまましようすることはできません。市販されているCDの音源をそのまま使用する場合の手続きについてのJASRACのフローチャートはこちらです。
http://www.jasrac.or.jp/network/side/upload.html
●●●●●●●●●●●●●●●●●●●●●●●●●●●●●●●●●●●●●●●●●●●●●●●●●●●●●●●●●●●●●●●●
※著作権と著作隣接権について
JASRACのホームページでは、著作権と著作隣接権の違いについて書かれています。
模式図とその内容を抜粋しました。
「著作権法では著作権のほかに「著作隣接権」という権利で著作物を世の中に伝達する焼役割を担う実演家(歌手・演奏者)、レコード製作者(レコード会社など)、放送事業者、有線放送事業者の権利も保護しています。例えば、1枚のCDには作詞家・作曲家の権利(著作権)のほか、レコード会社や歌手・演奏者の権利(著作隣接権)も含まれていますので、市販CDを音源としてインターネットのホームページにアップロードするような場合には、著作権者(JASRACの管理作品であればJASRAC)の許諾と同時に著作隣接権者の許諾が必要です。」
また、著作権についてはこのように書かれています。
「著作権は、特許権、商標権などの産業財産権とともに「知的財産権」と呼ばれる権利の一つです。産業財産権が産業経済の発展を目的としている制度であるのに対し、「著作権」は文化の発展を目的とし、音楽、絵画、小説、映画、コンピュータ・プログラムなどの著作物を保護することを目的としています。著作権法では著作物を「思想又は感情を創作的に表現したものであって、文芸、学術、美術又は音楽の範囲に属するものをいう。」(著作権法第2条1項)と定義しています。
我が国では、著作権は特許権などど異なり、権利の取得にあたって登録の必要はなく、著作物を創作した時に自動的に権利が発生します。「著作権」を簡単にいうと、著作物を利用しようとする人に、著作権者が利用を認めたり(許諾)、禁止したりできる権利です。したがって、「私的使用のための複製」など著作権法で認められている例外を除いて、著作物を利用する際には著作権者の許諾を得る必要があります。」
●●●●●●●●●●●●●●●●●●●●●●●●●●●●●●●●●●●●●●●●●●●●●●●●●●●●●●●●●●●●●●●●
我ながら、今さらという感じではありますが、
詳しい内容を学ぶことができ、ほっとしました。
ありがとうございました。
調べた内容を、記述したいと思います。
●●●●●●●●●●●●●●●●●●●●●●●●●●●●●●●●●●●●●●●●●●●●●●●●●●●●●●●●●●●●●●●●
2008年10月23日、YouTube を運営するGoogleは、一般社団法人日本音楽著作権協会(JASRAC)との間で、音楽著作権の利用に関する包括許諾契約を発表しました。
この包括許諾契約により、ユーザーはJASRACが管理する楽曲を利用した動画を作成してその都度JASRACに許諾申請することなく投稿が可能となりました。
YouTubeは、投稿された動画に使われているJASRAC管理楽曲を集計し、利用実績に応じた利用料をJASRACに支払います。動画を投稿した作成者の負担はありません。しかし、JASRACがYouTube に対して包括許諾契約をしたのは、作詞・作曲に関わる著作権のみであり、レコード会社が管理する原盤権などの著作隣接権は包括許諾契約の範囲外です。
したがって、ユーザーは、自分や友人などが演奏・歌唱したものでなければなりません。市販されているCDの音源をそのまましようすることはできません。市販されているCDの音源をそのまま使用する場合の手続きについてのJASRACのフローチャートはこちらです。
http://www.jasrac.or.jp/network/side/upload.html
●●●●●●●●●●●●●●●●●●●●●●●●●●●●●●●●●●●●●●●●●●●●●●●●●●●●●●●●●●●●●●●●
※著作権と著作隣接権について
JASRACのホームページでは、著作権と著作隣接権の違いについて書かれています。
模式図とその内容を抜粋しました。
「著作権法では著作権のほかに「著作隣接権」という権利で著作物を世の中に伝達する焼役割を担う実演家(歌手・演奏者)、レコード製作者(レコード会社など)、放送事業者、有線放送事業者の権利も保護しています。例えば、1枚のCDには作詞家・作曲家の権利(著作権)のほか、レコード会社や歌手・演奏者の権利(著作隣接権)も含まれていますので、市販CDを音源としてインターネットのホームページにアップロードするような場合には、著作権者(JASRACの管理作品であればJASRAC)の許諾と同時に著作隣接権者の許諾が必要です。」
また、著作権についてはこのように書かれています。
「著作権は、特許権、商標権などの産業財産権とともに「知的財産権」と呼ばれる権利の一つです。産業財産権が産業経済の発展を目的としている制度であるのに対し、「著作権」は文化の発展を目的とし、音楽、絵画、小説、映画、コンピュータ・プログラムなどの著作物を保護することを目的としています。著作権法では著作物を「思想又は感情を創作的に表現したものであって、文芸、学術、美術又は音楽の範囲に属するものをいう。」(著作権法第2条1項)と定義しています。
我が国では、著作権は特許権などど異なり、権利の取得にあたって登録の必要はなく、著作物を創作した時に自動的に権利が発生します。「著作権」を簡単にいうと、著作物を利用しようとする人に、著作権者が利用を認めたり(許諾)、禁止したりできる権利です。したがって、「私的使用のための複製」など著作権法で認められている例外を除いて、著作物を利用する際には著作権者の許諾を得る必要があります。」
●●●●●●●●●●●●●●●●●●●●●●●●●●●●●●●●●●●●●●●●●●●●●●●●●●●●●●●●●●●●●●●●
我ながら、今さらという感じではありますが、
詳しい内容を学ぶことができ、ほっとしました。
ありがとうございました。
2013年7月3日水曜日
ファイナルカット proX;クリップのコピー(複製)
先日、Apple Store 銀座店にて、トレーナーの方にデモンストレーションを行っていただいていたところ、とても役に立つ機能を教えていただきました。
2.Optionキーを押しながら、選択したクリップを上方向にドラッグします。
それは、クリップの複製についてです。
タイムライン上のあるクリップを複製するとき、【⌘+C】でコピーし、【⌘+V】でペーストを行う方法がありますが、さらに素早くかつ確実な操作があります。
●●●●●●●●●●●●●●●●●●●●●●●●●●●●●●●●●●●●●●●●●●●●●●●●●●●●●●●●●●●●●●●●
1.タイムライン上で複製したいクリップを選択します。
2.Optionキーを押しながら、選択したクリップを上方向にドラッグします。
すると、全く同じクリップが、尺も変わらずに複製されました。
このまま合成の編集を行ったりと、編集の幅が広がる複製方法です。
●●●●●●●●●●●●●●●●●●●●●●●●●●●●●●●●●●●●●●●●●●●●●●●●●●●●●●●●●●●●●●●●
Final Cut Pro X、このように単純な操作一つをとっても、まだまだ奥が深いものだと感じています。これからも謙虚に学び、その内容を記述していきたいと思います。
いつもご覧いただき、ほんとうにありがとうございます。
高橋 一樹
2013年7月1日月曜日
ファイナルカット pro X ;スローモーション(再生速度の変更)
以前、クリップの再生速度を調整する、リタイミングエディタの機能について記述しましたが、今回の記事はそれに関連する内容です。
1.改善したいクリップを選択し、大まかなクリップの速度を設定します。
2.【リタイミング】、【ビデオの品質】、【オプティカルフロー】を選択します。ビデオの品質改善が、バックグラウンドタスクで開始されます。
3.品質改善が終了したら、再度、オレンジ色の帯の右側をドラッグして速度を調整します。
※この機能を使用する上で気をつけなければならないことは、はじめから画面の中に被写体が映り込んでいるクリップに対して、改善が有効であるとのことでした。
クリップの途中から入り込んでくる(例;歩く人)場合には、画面が歪んだりするなどの不具合が生じるとのことでした。
理由は、このオプティカルフローの機能が、フレームとフレームをつなぐ仮想のフレームを作成するため、はじめから画面に被写体が映り込んでいなければならないとのことでした。
●●●●●●●●●●●●●●●●●●●●●●●●●●●●●●●●●●●●●●●●●●●●●●●●●●●●●●●●●●●●●●●●
Final Cut Pro X、まだまだたくさんの機能がありそうです。
ありがとうございました。
クリップの状態をスローモーションにした場合、動きがカクカクして、とても見づらいことが多々あります。そのような場合、【ビデオの品質】を変えることにより、調整することができると教えていただきました。
●●●●●●●●●●●●●●●●●●●●●●●●●●●●●●●●●●●●●●●●●●●●●●●●●●●●●●●●●●●●●●●●
1.改善したいクリップを選択し、大まかなクリップの速度を設定します。
2.【リタイミング】、【ビデオの品質】、【オプティカルフロー】を選択します。ビデオの品質改善が、バックグラウンドタスクで開始されます。
3.品質改善が終了したら、再度、オレンジ色の帯の右側をドラッグして速度を調整します。
※この機能を使用する上で気をつけなければならないことは、はじめから画面の中に被写体が映り込んでいるクリップに対して、改善が有効であるとのことでした。
クリップの途中から入り込んでくる(例;歩く人)場合には、画面が歪んだりするなどの不具合が生じるとのことでした。
理由は、このオプティカルフローの機能が、フレームとフレームをつなぐ仮想のフレームを作成するため、はじめから画面に被写体が映り込んでいなければならないとのことでした。
●●●●●●●●●●●●●●●●●●●●●●●●●●●●●●●●●●●●●●●●●●●●●●●●●●●●●●●●●●●●●●●●
Final Cut Pro X、まだまだたくさんの機能がありそうです。
ありがとうございました。
2013年6月28日金曜日
ライカ銀座店へ
本日、ライカ銀座店を尋ね、新モデルのバリオを触ってきました。
大通りを少し入ったところに位置する店舗。決して目立つことはないが、どっしりとした店構え。そして威厳のある従業員の方。ライカブランドの雰囲気を垣間みた気がしました。
バリオの特性を尋ねたところ、癖のない背景のボケを表現できるとのこと。背景をぼかした写真を、店内でたくさん撮ってきました。フォーカスリングがとても滑らかであり、ピント合わせがとてもしやすい。特殊なグリスを使用しているのでしょうか...
「カシャっ」というパーツとパーツが擦れ合うようなシャッターの音も小気味よいものです。シャッタースピードのダイヤルと絞りのダイヤルが併設されており、どちらかを【A】に固定すると、もう一方の優先モードとなります。両方を【A】にするとフルオート、【A】から外すとフルマニュアルモードになるとのことです。
機械なんだけど機械じゃない...70年代、80年代のオートバイに似たにおいがぷんぷんします。各メーカーから出されている、多くの機能や便利さを追求したカメラも良いのですが、ビンテージ色に染まりつつある僕としては、ライカのカメラがとても好きになりました。バッグの中に入れて、いつも持ち歩きたいカメラ、古いバーで取り出したいカメラ、北の大地を疾走するときに使いたいカメラ...そんな印象です。
特に、シャッタースピードと絞りのダイヤルを回すときは、まるで、バイクの加速と最高速を調整するために、スプロケットをいじっているような心持ちです。
ありがとうございました。
2013年6月27日木曜日
イベント間におけるクリップの移動/コピー
イベント間でクリップをコピー/移動する場合、コピー/移動先が同じハードディスクか別のハードディスクかによって、その方法は異なります。
●●●●●●●●●●●●●●●●●●●●●●●●●●●●●●●●●●●●●●●●●●●●●●●●●●●●●●●●●●●●●●●●
1.移動/コピー先が同じハードディスクの場合
【移動】
イベントブラウザにて移動したいクリップを、もう一方のイベントへドラッグします。
【コピー】
イベントブラウザにてコピーしたいクリップを、もう一方のイベントへ【Option】キーを押しながらドラッグします。
2.移動先が別のハードディスクの場合
【移動】
イベントブラウザにて移動したいクリップを、もう一方のイベントへ【⌘】キーを押しながらドラッグします。
【コピー】
イベントブラウザにてコピーしたいクリップを、もう一方のイベントへドラッグします。
●●●●●●●●●●●●●●●●●●●●●●●●●●●●●●●●●●●●●●●●●●●●●●●●●●●●●●●●●●●●●●●●
●●●●●●●●●●●●●●●●●●●●●●●●●●●●●●●●●●●●●●●●●●●●●●●●●●●●●●●●●●●●●●●●
1.移動/コピー先が同じハードディスクの場合
【移動】
イベントブラウザにて移動したいクリップを、もう一方のイベントへドラッグします。
【コピー】
イベントブラウザにてコピーしたいクリップを、もう一方のイベントへ【Option】キーを押しながらドラッグします。
2.移動先が別のハードディスクの場合
【移動】
イベントブラウザにて移動したいクリップを、もう一方のイベントへ【⌘】キーを押しながらドラッグします。
【コピー】
イベントブラウザにてコピーしたいクリップを、もう一方のイベントへドラッグします。
●●●●●●●●●●●●●●●●●●●●●●●●●●●●●●●●●●●●●●●●●●●●●●●●●●●●●●●●●●●●●●●●
2013年6月23日日曜日
ファイナルカット pro X ;ファインダーからドラッグしてメディアを読み込む
Final Cut Pro Xに素材を読み込むとき、外部の機器から読み込む方法のほかに、【Finder】から読み込む方法があります。
●●●●●●●●●●●●●●●●●●●●●●●●●●●●●●●●●●●●●●●●●●●●●●●●●●●●●●●●●●●●●●●●
1.Finderからイベントへドラッグする
2.Finderからキーワードコレクションへドラッグする
3.Finderからタイムラインへドラッグする
3つの方法が可能です。
手順はすべて同じです。
ドックからファインダーをクリックし、読み込みたいファイルがある場所を開きます。
そのファイルを、イベント/キーワードコレクション、またはタイムラインへ直接ドラッグ&ドロップします。
ありがとうございました。
ファイナルカット proX:MP3とWAV
Final Cut Pro Xのオーディオに関し、詳しい情報を発見しました。
●●●●●●●●●●●●●●●●●●●●●●●●●●●●●●●●●●●●●●●●●●●●●●●●●●●●●●●●●●●●●●●●
「Final Cut Pro」では、読み込みと再生のパフォーマンスを向上させるために、すべてのMP3ファイルがWAVオーディオファイルに自動的にトランスコードされます。オリジナルのMP3ファイルは将来使用する場合に備えて保持されます。
MP3:
MPEG-1またはMPEG-2 Audio Layer 3 の圧縮規格およびファイル形式を指す。AACと同様、MP3では知覚オーディオコーディング技術と音響心理学に基づく圧縮技術を使って、人間の耳では聞き取れない不必要な情報を取り除きます。
WAVE(WAV):
無圧縮のLPCM(リニアパルス符号変調)オーディオデータを保存するために広く使用されているオーディオファイル形式を指します。
2013年6月19日水曜日
神社にて
昨日から、故郷の宮城県に帰省しています。
今朝はAM3:30に目が覚め、生誕神社である青麻神社(http://www12.plala.or.jp/aosojin/)にお参りに行きました。その後、高速道路に乗って80kmほど移動し、祖母の家の近くの八幡神社を訪ねました。
天候は相当強い雨でしたが、2件続けてのお参りのおかげで心が相当リフレッシュされています。小さい頃から、神社や石灯籠を見ると、とてもわくわくするのです。神社の写生をしたり...と。神社でカメラを向けてはいけないことはわかっていたのですが、おもわずシャッターをきってしまいました。
神様、ごめんなさい。
(ISO1000 , f=10 , 1/5)
(ISO1000 , f=9 , 1/2)
(ISO1000 , f=16 , 1/1)
(ISO1000 , f=9 , 1/8)
2013年6月18日火曜日
ファイナルカット proX:合成
今回の記事では、映像の合成について、学んだ内容を記述したいと思います。
単純に映像を重ね不透明度を変化させる方法と、エフェクトを使用する方法について述べます。
●●●●●●●●●●●●●●●●●●●●●●●●●●●●●●●●●●●●●●●●●●●●●●●●●●●●●●●●●●●●●●●●
1.不透明度を変化させる
合成させたい映像を2つ重ね、上に位置する映像を選択します。
インスペクタを開き(【⌘+4】)、ビデオタブの最下に位置する【合成】にて、
不透明度のスライダを左右にドラッグし、選択したクリップの不透明度を変化させます。
こちらが、上に位置するクリップの不透明度を50%にしたところです。
下の女性の横顔が透けてきました。
また、【ブレンドモード】により、様々なバージョンを試すことができます。
ブレンドモードについてはほとんど知りませんので、これ以上記述することはできません。
●●●●●●●●●●●●●●●●●●●●●●●●●●●●●●●●●●●●●●●●●●●●●●●●●●●●●●●●●●●●●●●●
2.エフェクトを使用する方法
合成したいクリップを重ねます(ここでは3つ重ねました)。
違いがはっきりとわかるように、クリップのサイズを変えます。
さらに、【白黒】のエフェクトを、3つのクリップにドラッグ&ドロップします。
次に、【エフェクト】→【キーイング】→【ビネットマスク】を選択し、
3つのクリップにドラッグ&ドロップします。
各クリップの角が丸くなり、周辺がぼやけています。
インスペクタ画面を開き(【⌘+4】)、ビネットマスクの調整を行います。
クリップを選択し、インスペクタ画面上の【ビネットマスク】の文字をクリックすると、
ビューアにて2つの楕円と、その中心にひとつの円が表示されます。
これらの楕円と円は各々、調整することができます。
中心の円(アンカーポイント)は、ドラッグすることによりエフェクトの位置を調整することができます。
内側の楕円をドラッグすることにより、エフェクトの開始位置を調整することができます。
外側の楕円をドラッグすることにより、エフェクトの終了位置を調整することができます。
外側の楕円と内側の楕円を同時に調整することもできます。外側と内側の楕円の間にカーソルを移動すると、外側と内側の間に、帯のようなものが表示されます。
これをドラッグすることにより、調整が可能となります。
下は、これらの機能を使用してできたものです。
不透明度の調整は一切行っていません。
●●●●●●●●●●●●●●●●●●●●●●●●●●●●●●●●●●●●●●●●●●●●●●●●●●●●●●●●●●●●●●●●
場面ごとに、不透明度の調整と、エフェクトを使用した調整を使い分けることができます。
ありがとうございました。
単純に映像を重ね不透明度を変化させる方法と、エフェクトを使用する方法について述べます。
●●●●●●●●●●●●●●●●●●●●●●●●●●●●●●●●●●●●●●●●●●●●●●●●●●●●●●●●●●●●●●●●
1.不透明度を変化させる
合成させたい映像を2つ重ね、上に位置する映像を選択します。
インスペクタを開き(【⌘+4】)、ビデオタブの最下に位置する【合成】にて、
不透明度のスライダを左右にドラッグし、選択したクリップの不透明度を変化させます。
こちらが、上に位置するクリップの不透明度を50%にしたところです。
下の女性の横顔が透けてきました。
また、【ブレンドモード】により、様々なバージョンを試すことができます。
ブレンドモードについてはほとんど知りませんので、これ以上記述することはできません。
●●●●●●●●●●●●●●●●●●●●●●●●●●●●●●●●●●●●●●●●●●●●●●●●●●●●●●●●●●●●●●●●
2.エフェクトを使用する方法
合成したいクリップを重ねます(ここでは3つ重ねました)。
違いがはっきりとわかるように、クリップのサイズを変えます。
さらに、【白黒】のエフェクトを、3つのクリップにドラッグ&ドロップします。
次に、【エフェクト】→【キーイング】→【ビネットマスク】を選択し、
3つのクリップにドラッグ&ドロップします。
各クリップの角が丸くなり、周辺がぼやけています。
インスペクタ画面を開き(【⌘+4】)、ビネットマスクの調整を行います。
クリップを選択し、インスペクタ画面上の【ビネットマスク】の文字をクリックすると、
ビューアにて2つの楕円と、その中心にひとつの円が表示されます。
これらの楕円と円は各々、調整することができます。
中心の円(アンカーポイント)は、ドラッグすることによりエフェクトの位置を調整することができます。
内側の楕円をドラッグすることにより、エフェクトの開始位置を調整することができます。
外側の楕円をドラッグすることにより、エフェクトの終了位置を調整することができます。
外側の楕円と内側の楕円を同時に調整することもできます。外側と内側の楕円の間にカーソルを移動すると、外側と内側の間に、帯のようなものが表示されます。
これをドラッグすることにより、調整が可能となります。
また、インスペクタ上で、数値による調整も可能です。
【Size】は、主に内側の楕円の大きさを調整します(外側も多少変化します)。
【Falloff】は、外側の楕円の大きさのみ、調整します。
【Center】は、中心の円(アンカーポイント)の位置を調整します。X軸が左右の位置を示し、Y軸が上下の位置を示します。
XとYがそれぞれ【0】の場合、この数値は、画面の中央にクリップが位置するということではなく、変形により移動した最初の位置を「基準点=0」と設定しています。
下は、これらの機能を使用してできたものです。
不透明度の調整は一切行っていません。
●●●●●●●●●●●●●●●●●●●●●●●●●●●●●●●●●●●●●●●●●●●●●●●●●●●●●●●●●●●●●●●●
場面ごとに、不透明度の調整と、エフェクトを使用した調整を使い分けることができます。
ありがとうございました。
2013年6月17日月曜日
ファイナルカットpro X:オーディオの表示
タイムラインに表示させたクリップから、
オーディオを別に表示させる方法が3つあることがわかりました。
●●●●●●●●●●●●●●●●●●●●●●●●●●●●●●●●●●●●●●●●●●●●●●●●●●●●●●●●●●●●●●●●
1.オーディオとビデオを展開させる/展開の取り消し
キーコマンド:【Control+S】
タイムライン上で、展開したいクリップを選択します。
【Control+S】の操作により、ビデオクリップとオーディオクリップが別々に表示されます。これを元に戻すには、同じく【Control+S】の操作が必要です。
●●●●●●●●●●●●●●●●●●●●●●●●●●●●●●●●●●●●●●●●●●●●●●●●●●●●●●●●●●●●●●●●
2.オーディオとビデオを切り離す(元に戻すには、【⌘+Z】)
キーコマンド:【Control+Shift+S】
タイムライン上で、展開したいクリップを選択し、【Control+Shift+S】の操作を行います。オーディオクリップのみが緑色に変化し、別に表示されます。
これを元の表示に戻すには、【Control+Shift+S】ではなく、【⌘+Z】で一つ前の操作に戻します。
●●●●●●●●●●●●●●●●●●●●●●●●●●●●●●●●●●●●●●●●●●●●●●●●●●●●●●●●●●●●●●●●
3.オーディオコンポーネントを表示させる/表示の取り消し
キーコマンド:【Control+Option+S】
タイムライン上で、展開したいクリップを選択し、【Control+Option+S】の操作を行います。展開後のオーディオクリップには、チャンネル構成が表示されます。
これを元の表示に戻すには、同じく、【Control+Option+S】の操作が必要です。
●●●●●●●●●●●●●●●●●●●●●●●●●●●●●●●●●●●●●●●●●●●●●●●●●●●●●●●●●●●●●●●●
どのような場面でこれらの切り替えが必要なのかについては、
そのような場面に出くわした際、再度、記事としてアップロードしたいと思います。
ありがとうございました。
オーディオを別に表示させる方法が3つあることがわかりました。
●●●●●●●●●●●●●●●●●●●●●●●●●●●●●●●●●●●●●●●●●●●●●●●●●●●●●●●●●●●●●●●●
1.オーディオとビデオを展開させる/展開の取り消し
キーコマンド:【Control+S】
タイムライン上で、展開したいクリップを選択します。
【Control+S】の操作により、ビデオクリップとオーディオクリップが別々に表示されます。これを元に戻すには、同じく【Control+S】の操作が必要です。
●●●●●●●●●●●●●●●●●●●●●●●●●●●●●●●●●●●●●●●●●●●●●●●●●●●●●●●●●●●●●●●●
2.オーディオとビデオを切り離す(元に戻すには、【⌘+Z】)
キーコマンド:【Control+Shift+S】
タイムライン上で、展開したいクリップを選択し、【Control+Shift+S】の操作を行います。オーディオクリップのみが緑色に変化し、別に表示されます。
これを元の表示に戻すには、【Control+Shift+S】ではなく、【⌘+Z】で一つ前の操作に戻します。
●●●●●●●●●●●●●●●●●●●●●●●●●●●●●●●●●●●●●●●●●●●●●●●●●●●●●●●●●●●●●●●●
3.オーディオコンポーネントを表示させる/表示の取り消し
キーコマンド:【Control+Option+S】
タイムライン上で、展開したいクリップを選択し、【Control+Option+S】の操作を行います。展開後のオーディオクリップには、チャンネル構成が表示されます。
これを元の表示に戻すには、同じく、【Control+Option+S】の操作が必要です。
●●●●●●●●●●●●●●●●●●●●●●●●●●●●●●●●●●●●●●●●●●●●●●●●●●●●●●●●●●●●●●●●
どのような場面でこれらの切り替えが必要なのかについては、
そのような場面に出くわした際、再度、記事としてアップロードしたいと思います。
ありがとうございました。
2013年6月15日土曜日
イベントビューアの表示
本日、撮影させていただいた音楽家様の映像を編集していたとき、
大きなことに気づきました。それはふとした瞬間に誤って操作したキーコマンドです。
【⌘+Control+3】=イベントビューアの表示/非表示 です。
これにより、タイムライン上のプロジェクトを再生するときと、イベントライブラリのイベントを再生するときの棲み分けができます。
こちらでは、再生ヘッドがイベントライブラリにあるときはイベントが再生され、タイムライン上にあるときには、プロジェクトが再生されます。
こちらでは、イベントライブラリの映像とタイムライン上のプロジェクトがそれぞれ別に再生されます。
ビューアそのものの大きさは小さくなりますが、棲み分けははっきりさせることができます。
ありがとうございました。
大きなことに気づきました。それはふとした瞬間に誤って操作したキーコマンドです。
【⌘+Control+3】=イベントビューアの表示/非表示 です。
これにより、タイムライン上のプロジェクトを再生するときと、イベントライブラリのイベントを再生するときの棲み分けができます。
こちらでは、再生ヘッドがイベントライブラリにあるときはイベントが再生され、タイムライン上にあるときには、プロジェクトが再生されます。
こちらでは、イベントライブラリの映像とタイムライン上のプロジェクトがそれぞれ別に再生されます。
ビューアそのものの大きさは小さくなりますが、棲み分けははっきりさせることができます。
ありがとうございました。
2013年5月25日土曜日
登録:
コメント (Atom)